見やすいデザインの資料を作ろうと画像を多用した結果、パワポが重くなってしまったということはありませんか?
その結果、パワポで作った資料がクライアントに送信できない、プレゼンの時にパワポが開けないというトラブルが発生する可能性もあります。
このようなことを避けるためにも画像を圧縮する必要があります。
そこで、この記事ではパワーポイントの画像圧縮の方法について解説をしていきます。
この記事でわかること
- 画像を圧縮しなければならない理由
- 画像を圧縮する方法
- 画像を圧縮するのに便利なツール
もくじ
なぜパワーポイントの画像を圧縮しなければならないのか?
そもそもなぜ画像を圧縮しなければならないのか?その必要性について解説をしていきます。
パワポ資料が開けなくなる
ファイルサイズが大きいと、パワーポイント資料が開けなくなる可能性があります。もし開けなくなった場合、様々な問題が発生する可能性があります。
例えば、時間をかけて作った資料が開けなくなってしまい、これまで費やした時間を無駄にしてしまった。
大事な会議でパワポ資料が開けなくなってしまう等のトラブルが起こる可能性があります。
パワポ資料が送れなくなる
ファイルサイズが大きいと、パワポ資料を送付できなくなる可能性があります。
例えば、作成したパワーポイント資料をクライアントに送付しようとしたところ、ファイルサイズが大きすぎて送付できなかったというトラブルが起こりえます。
締め切り当日に間に合わせた資料なのに、送付できないという事態が発生してしまった場合、大きな損害となります。
機会損失が起きる
ファイルサイズが大きいことによって、機会損失が発生してしまう可能性もあります。
例えば、配布資料のようなものを見込み客がダウンロードしたとして、その資料を開けなかったため、そのままゴミ箱に捨ててしまったということが起こりえます。
もしそうなれば、将来的な顧客を失うことになるでしょう。
このように、パワーポイントの画像を圧縮しないと様々なトラブルが発生する可能性があります。
そのため、圧縮を行ってファイルサイズを小さくする必要があるのです。
パワーポイントの画像を圧縮してファイルサイズを抑える方法
ここからは、パワーポイントの画像を圧縮する方法について解説をしていきます。
挿入済みの画像を圧縮する方法
まずは、挿入した画像を圧縮する方法を紹介します。
手順は以下になります。
1.圧縮をしたい画像をクリックして選択
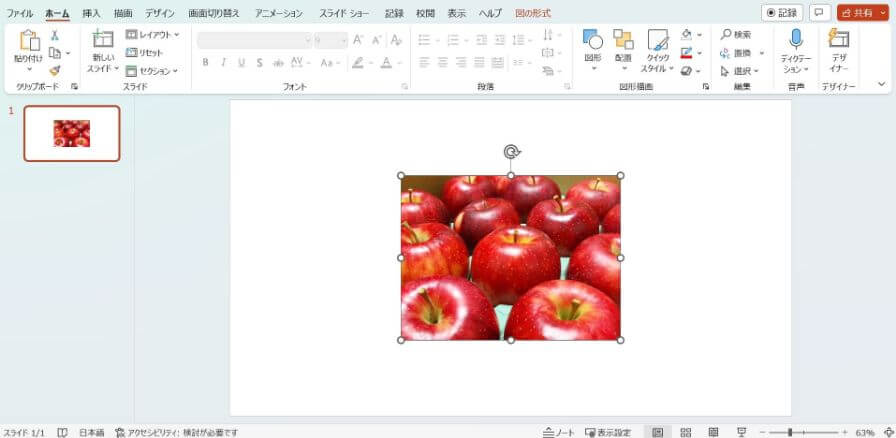
2.[図の形式]メニューをクリック
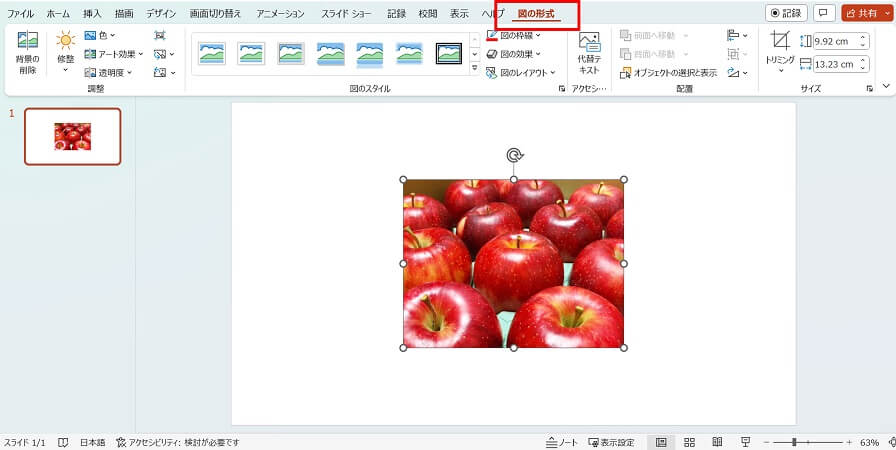
3.調整欄内にある[図の圧縮]をクリック
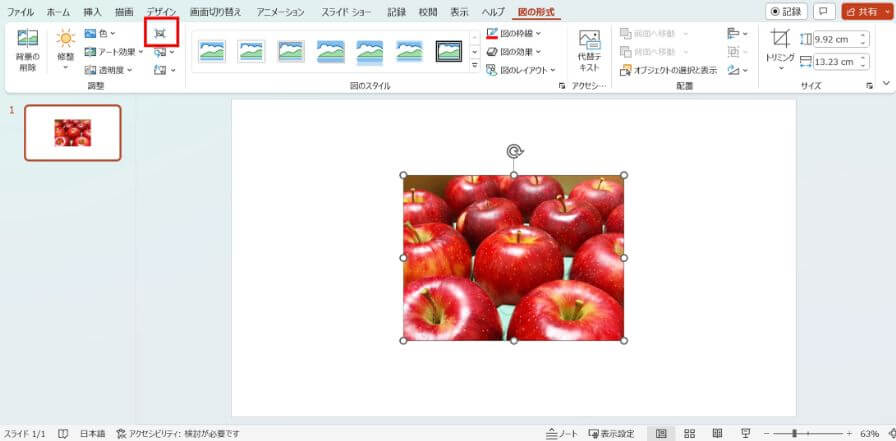
4.[画像の圧縮]ウィンドウが立ち上がります。
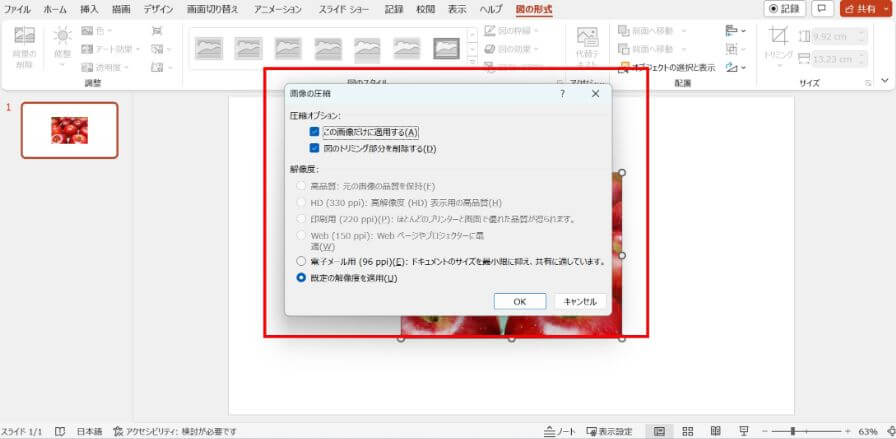
5.[この画像だけに適用する]のチェックボックスにチェックを入れる
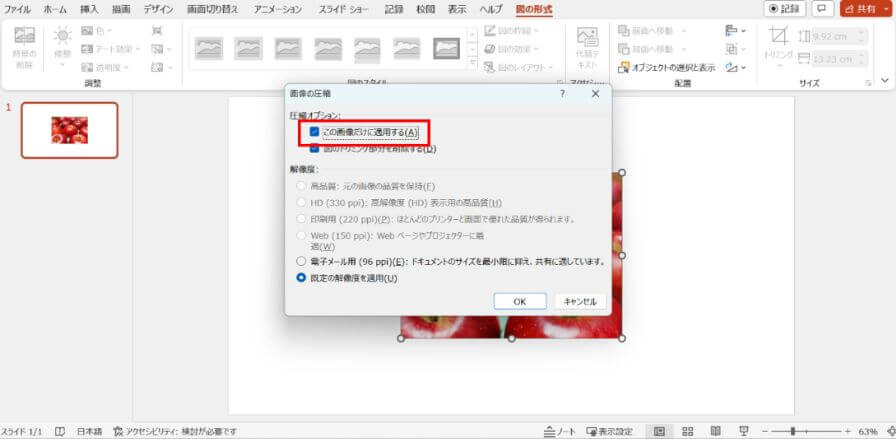
6.[OK]をクリック
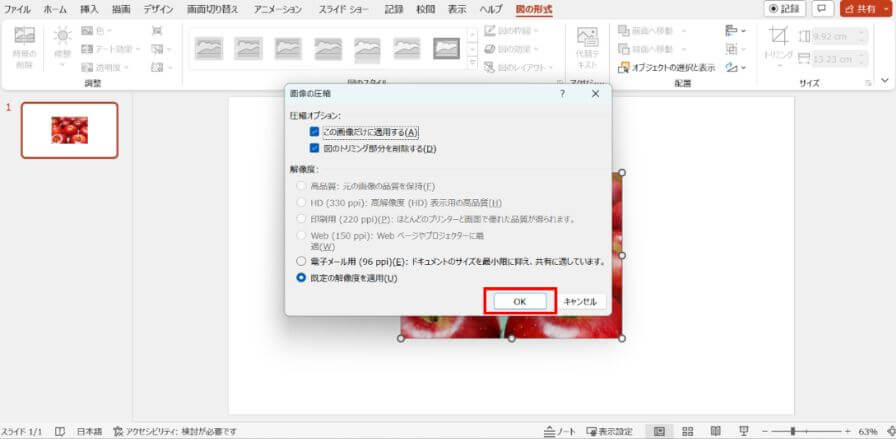
以上の手順で挿入した対象の画像を圧縮することができます。
一括で圧縮する方法
次に、スライド内の画像を一括で圧縮する方法を紹介します。
手順は挿入済みの画像を圧縮する方法とほとんど同じです。
手順を以下に示します。
1.任意の画像をクリックして選択
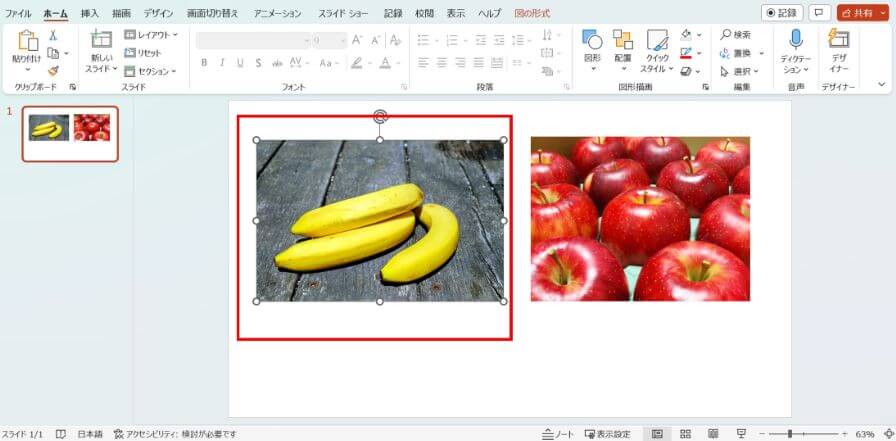
2.[図の形式]メニューをクリック
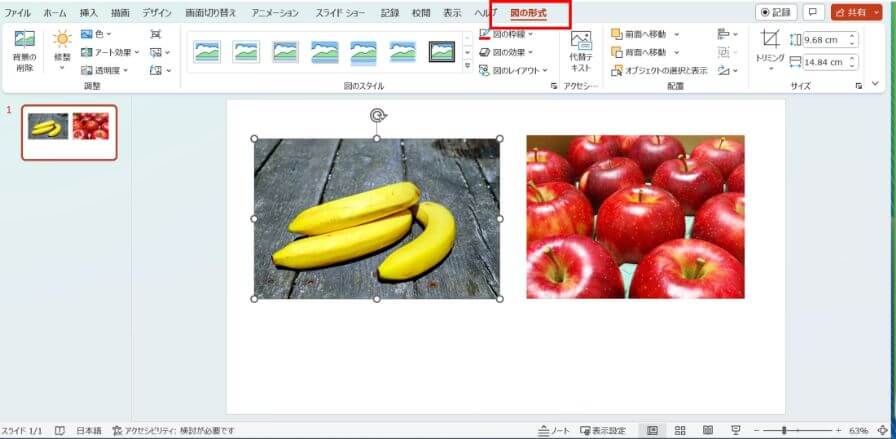
3.調整欄内にある[図の圧縮]をクリック
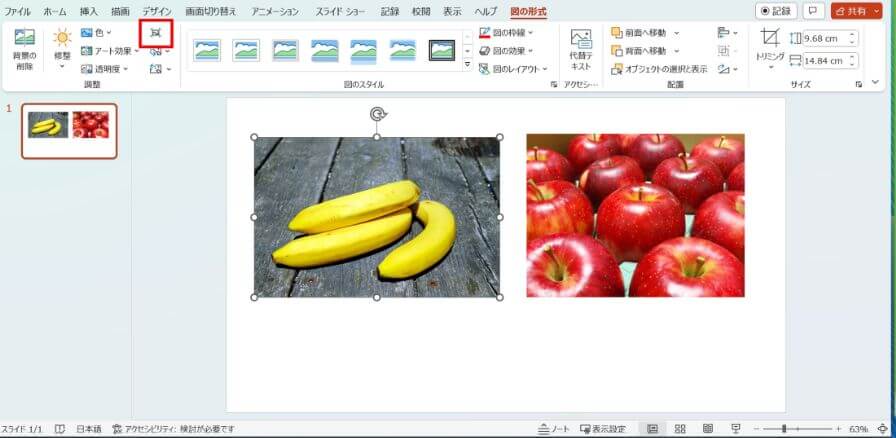
4.[画像の圧縮]ウィンドウが立ち上がります。
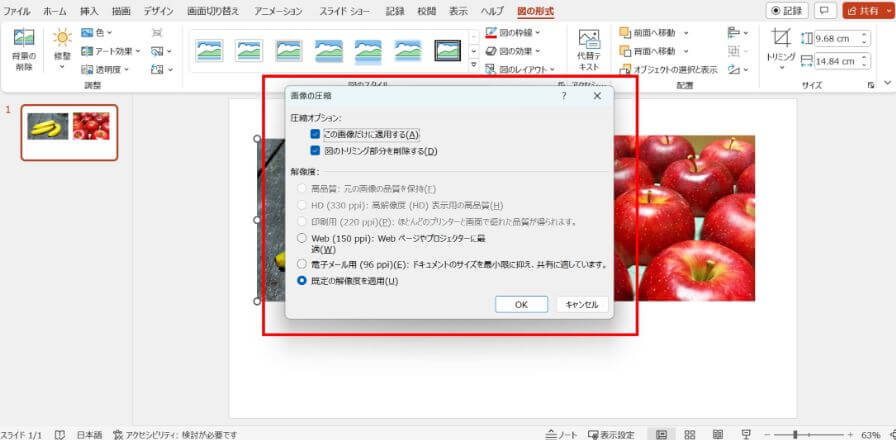
5.[この画像だけに適用する]のチェックボックスのチェックを”外す”
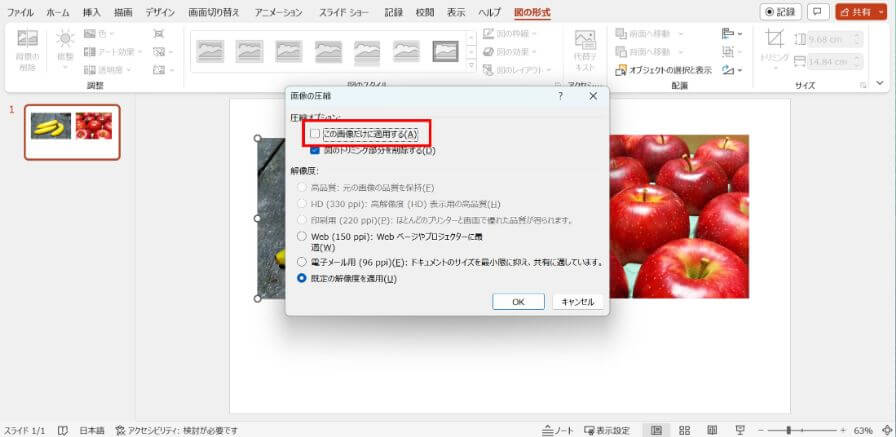
6.[OK]をクリック
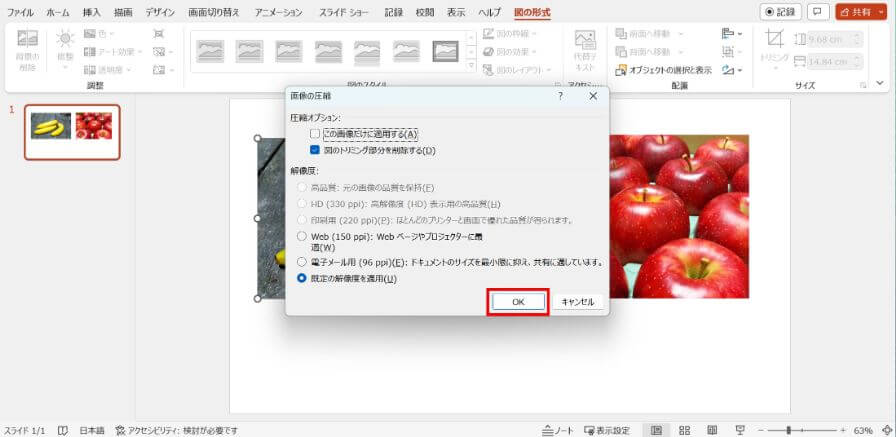
上記の手順で、スライド内のすべての画像が圧縮されます。
もし圧縮したくない画像などがある場合は注意が必要です。
トリミングした部分を削除する
挿入した画像の中には、トリミングを行った画像もあるでしょう。
トリミングを行うと画像が切り取られるため、その分ファイルサイズが減ると思う人もいるかもしれません。しかし、トリミングしただけでは、切り取られた部分は”削除”されていないため、データとして残ります。そのため、ファイルサイズは減っていません。
また、データとして残っているため、クライアントに見せたくない部分をトリミングして送付したが、切り取ったはずの部分を見られてしまいトラブルが発生したということもあり得ます。
ここでは、トリミングした部分を「削除」する方法について説明します。方法は2つありますので、それぞれ解説します。
“図の圧縮機能”のオプションを使って削除する
一つ目は、図の圧縮機能のオプションを使って削除する方法です。
図の圧縮と同時に、トリミングした部分の削除をしてくれるため、ファイルサイズを小さくするという観点では最もおすすめの方法です。
手順は以下になります。
1.任意の画像をクリックして選択
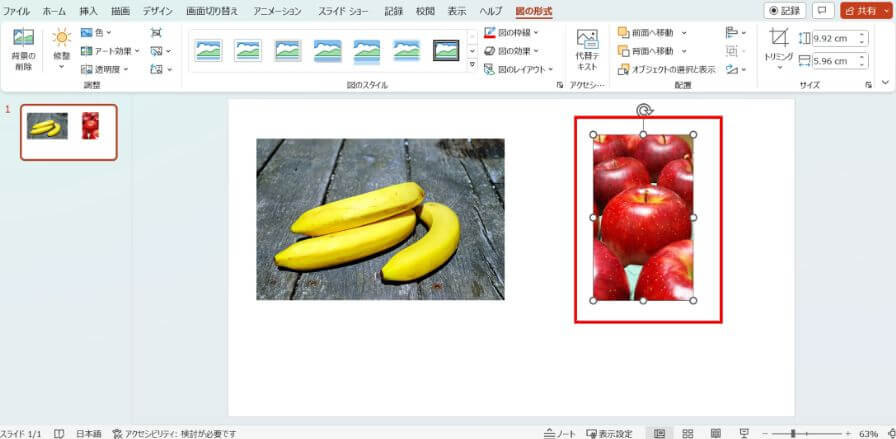
2.[図の形式]メニューをクリック
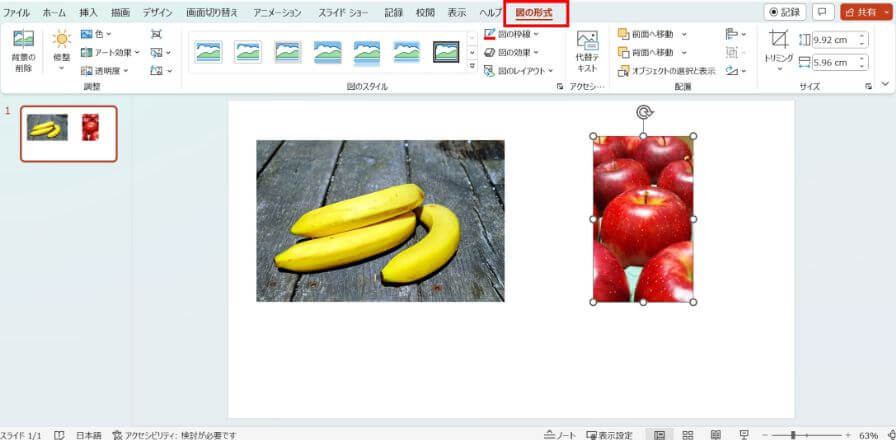
3.調整欄内にある[図の圧縮]をクリック
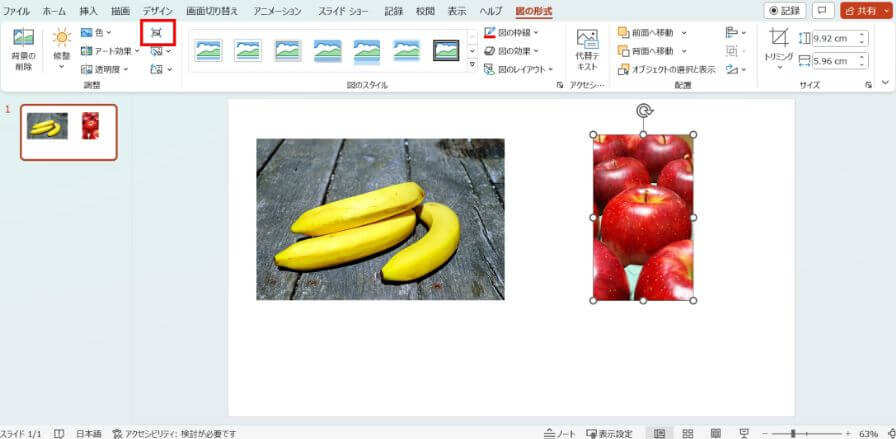
4.[画像の圧縮]ウィンドウが立ち上がります。
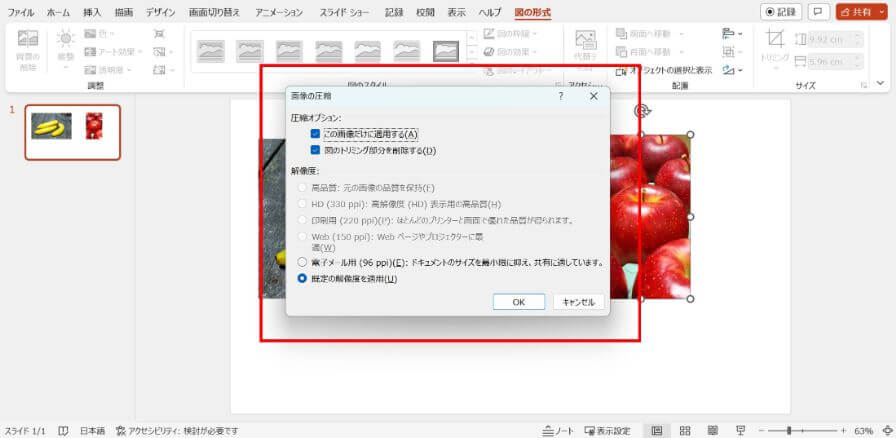
5.[図のトリミング部分を削除する]のチェックボックスにチェックを”入れる”
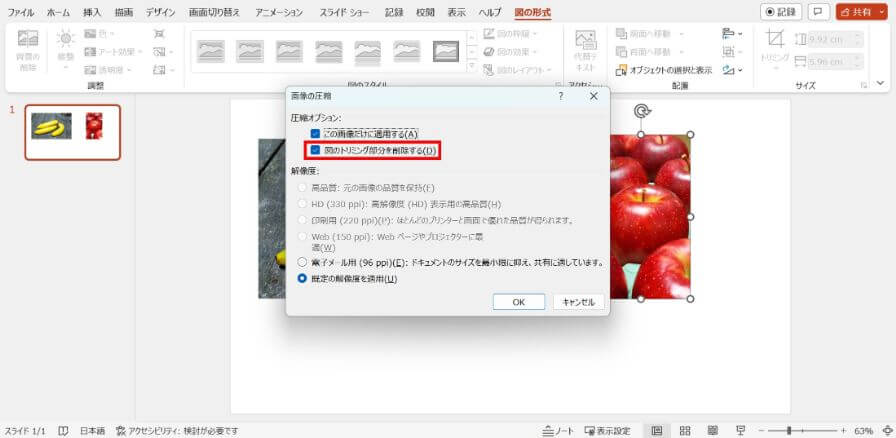
6.[OK]をクリック
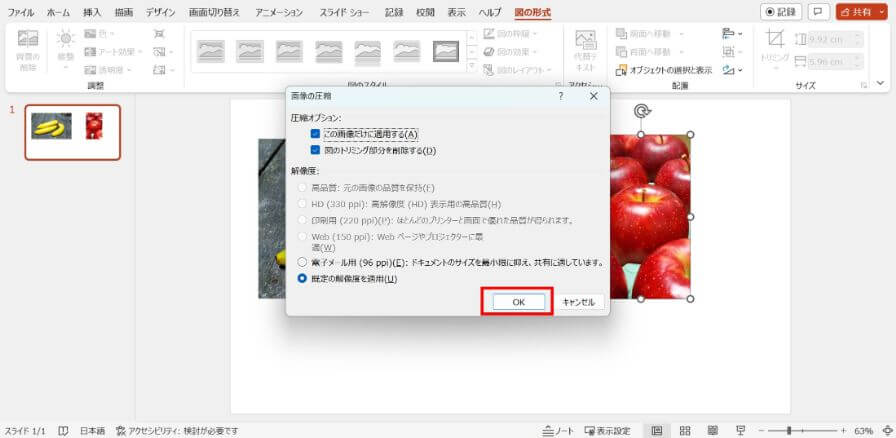
以上の手順を行うことで、画像を圧縮しつつトリミングした部分を削除することが可能です。
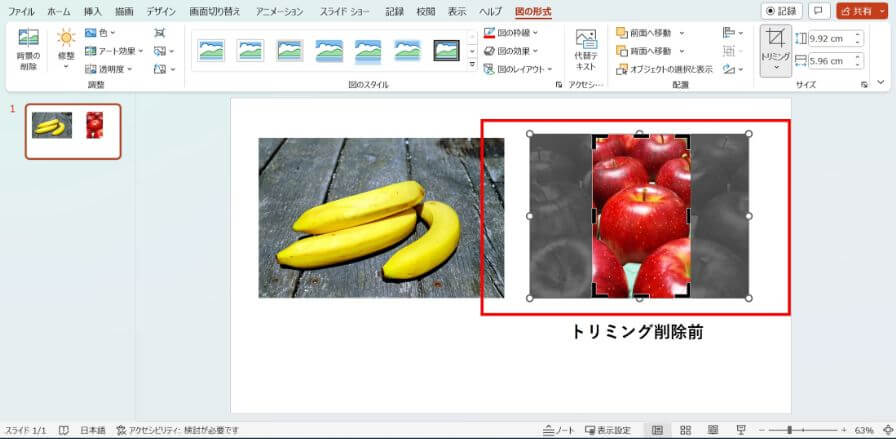
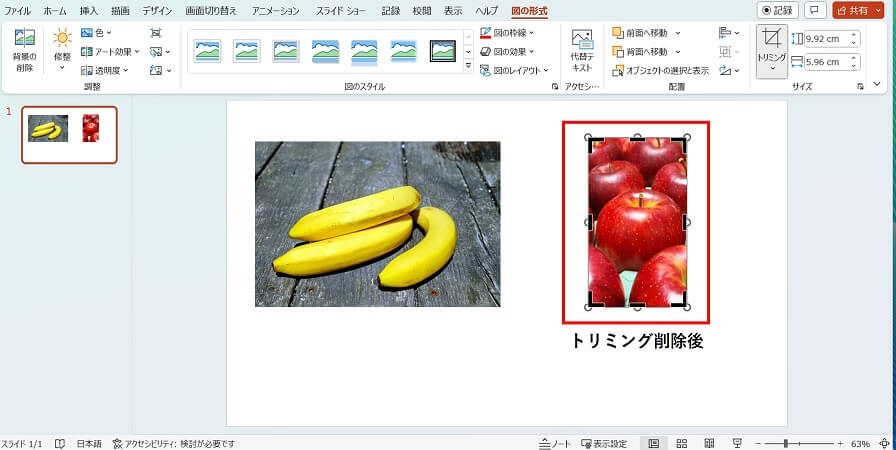
図として保存を使って、トリミングした部分を削除する
もう一つは、図として保存という機能を使ってトリミングした部分を削除する方法です。
圧縮をせずに、トリミングした部分を削除できるので、画質をそのままにしたい場合はこの方法と取るとよいでしょう。
手順は以下になります。
1.トリミングした対象の画像を[Ctrl]+[C]もしくは[右クリック]→[コピー]を選択。
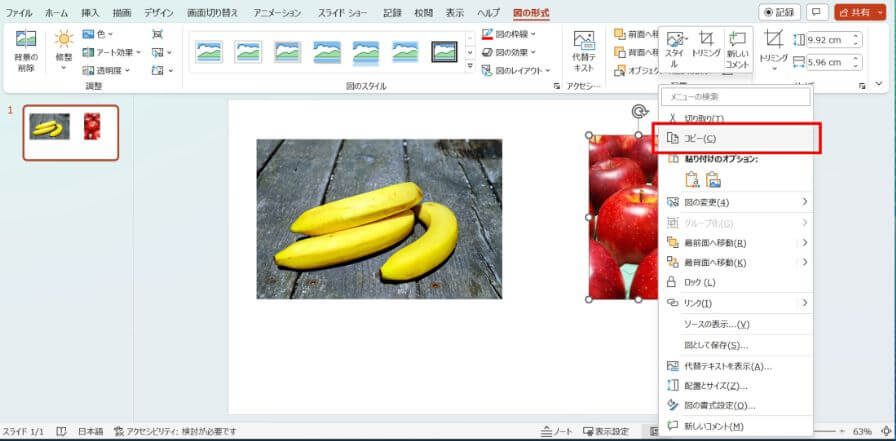
2.任意の場所にカーソルを動かして、右クリック。
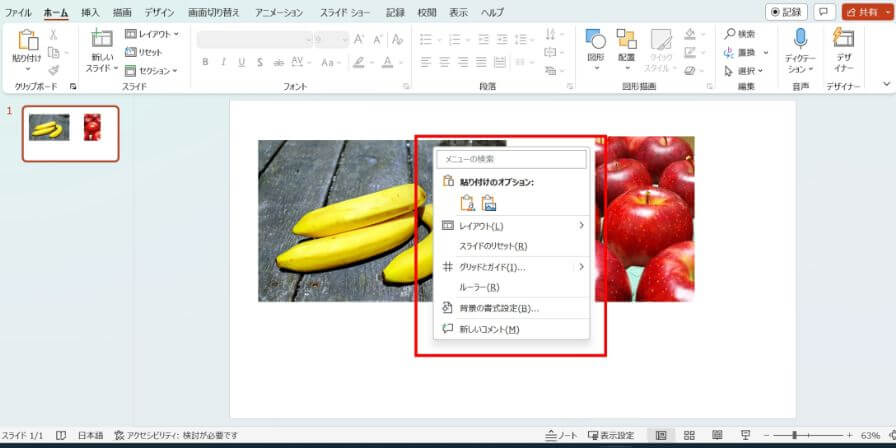
3.貼り付けオプション欄の[図(U)]を選択。
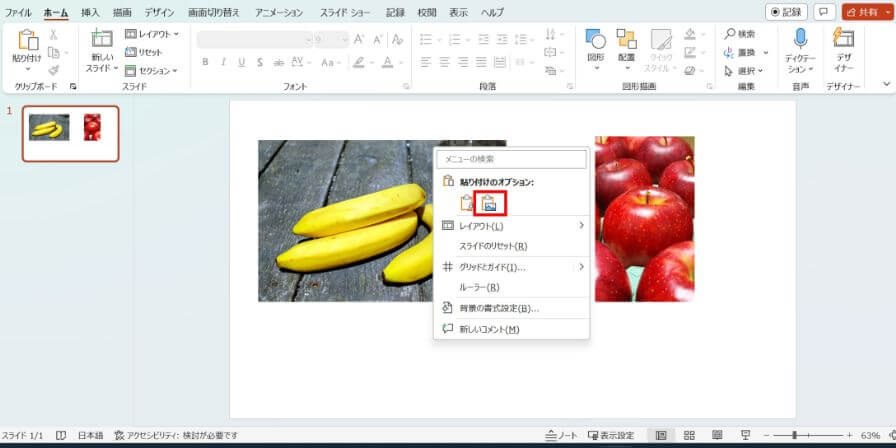
4.トリミング部分が削除された画像が生成されます。
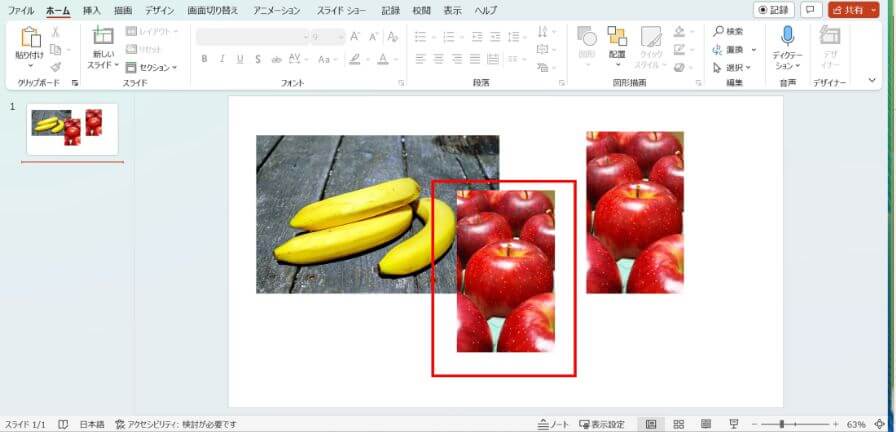
5.元の画像を削除して完了です。
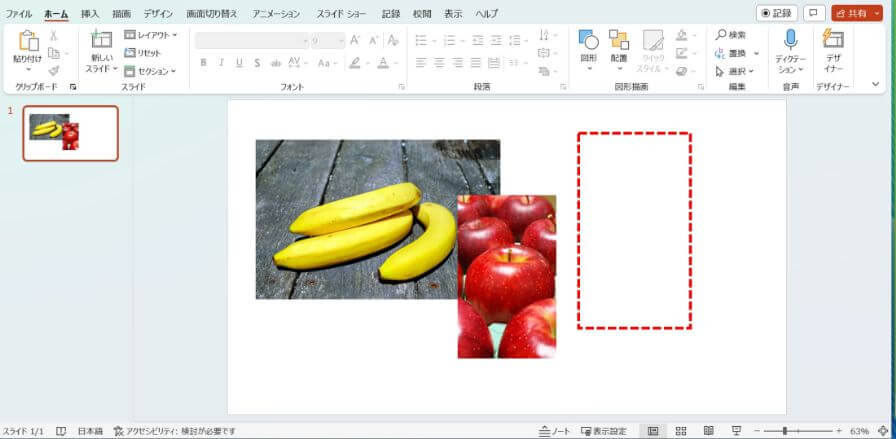
この手順を行うことで、圧縮をせずにトリミング部分を削除することができます。
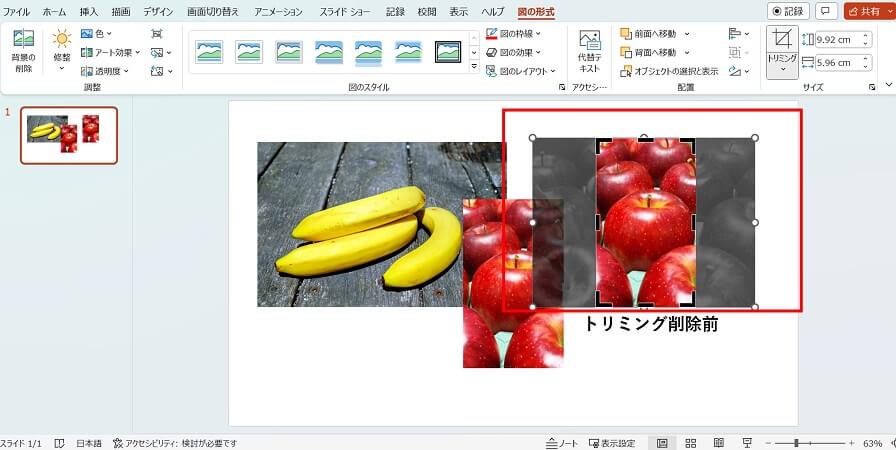
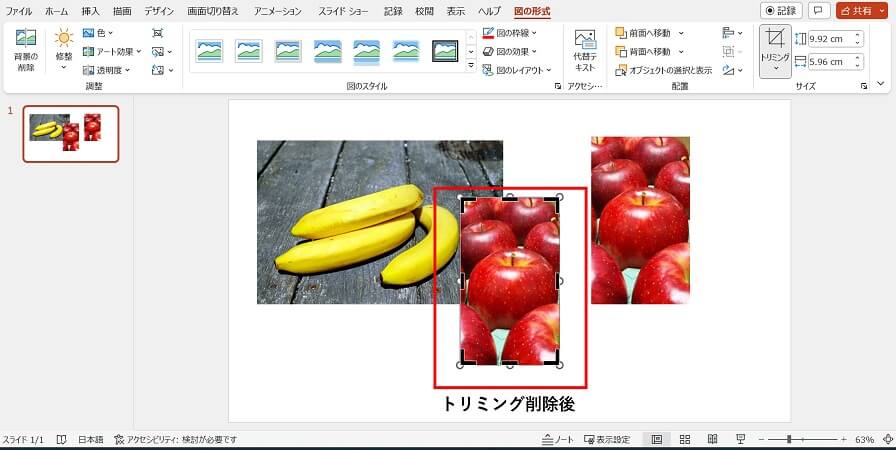
以上が、画像の圧縮方法の解説です。適切に圧縮を行うことでファイルサイズを軽くすることができるようになります。
画像圧縮に使えるツールを紹介
ここまで、”パワーポイントで画像を圧縮する方法”について解説をしてきました。
しかし、そもそも画像を圧縮してから画像を挿入すれば、ファイルサイズが大きくなってしまうという問題は起こりません。
そのため、ここでは画像を圧縮する際に便利なツールの紹介をしていきます。
ペイントを使って圧縮する
Windowsであれば標準でついているアプリケーションです。
そのため、ペイントでの圧縮方法を知っておけば、新たにアプリケーションをインストールしなくても画像を圧縮することができます。
ペイントでの圧縮方法を以下に示します。
1.ペイントを起動します。
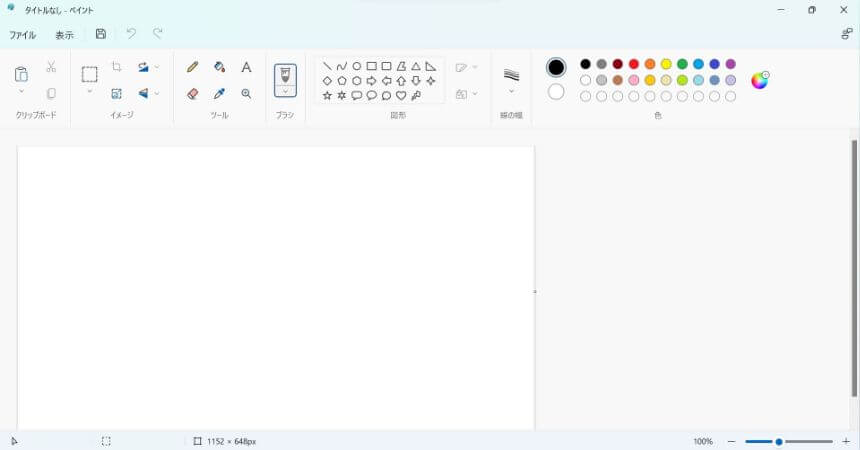
2.[ファイル]タブを選択して[開く]をクリックする。
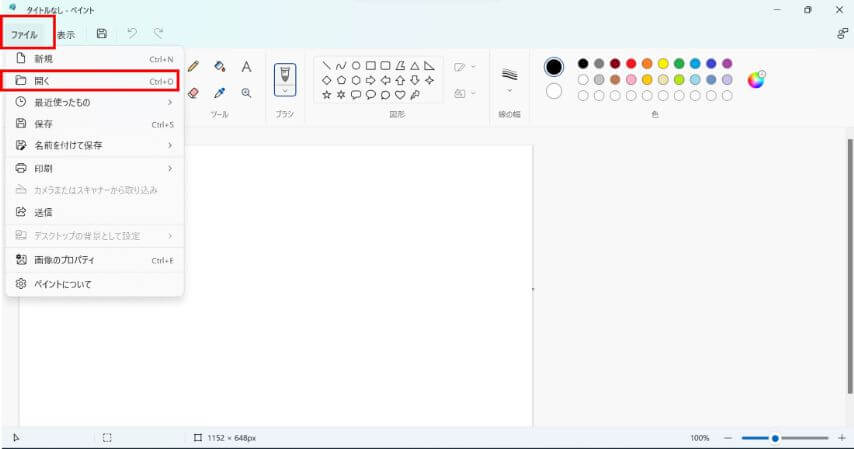
3.圧縮したい画像を選択して[開く]をクリックする。
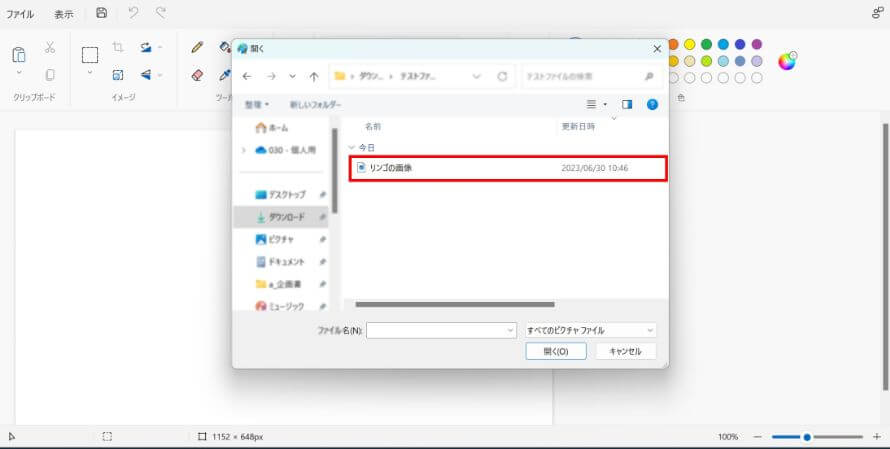
4.[イメージ]欄内の[サイズ変更と傾斜]を選択。
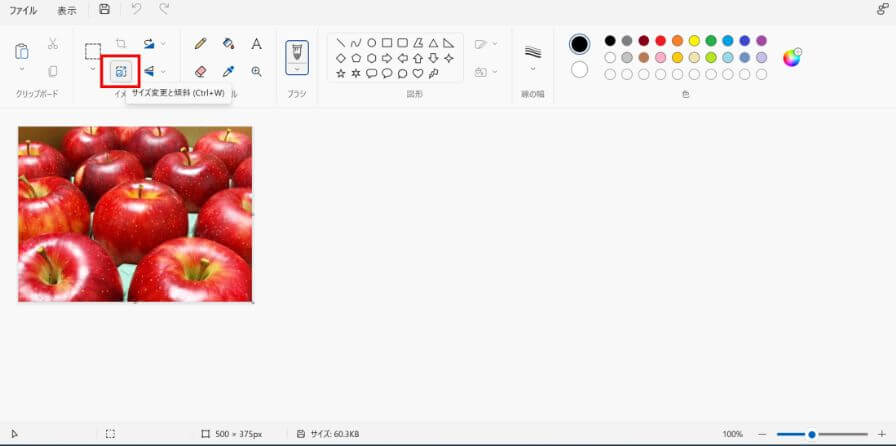
5.ピクセル数やパーセント数を任意の値に調整する。
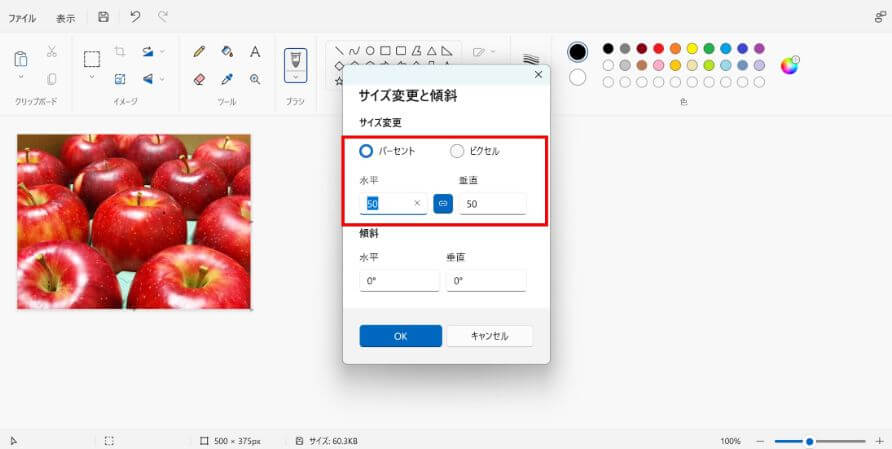
6.[ファイル]タブを選択して「名前を付けて保存」で画像を保存する。
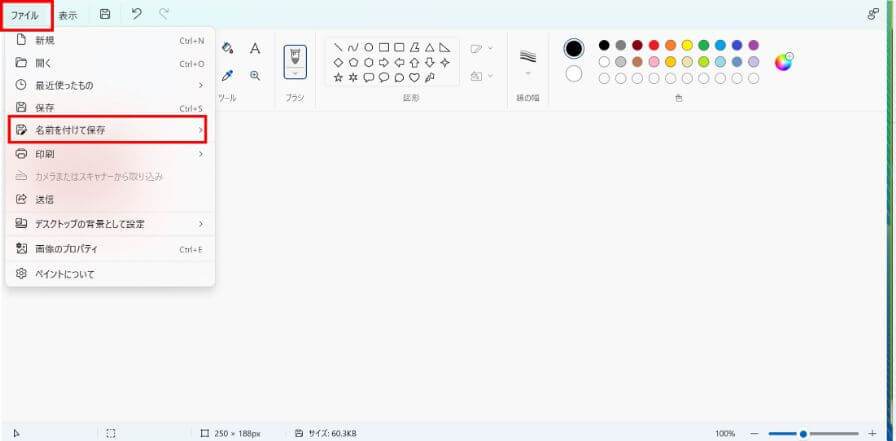
以上の手順を行うことで、圧縮をすることが可能です。
オンラインで画像を圧縮する
次に紹介する方法は、画像を圧縮してくれるウェブサイトを使って圧縮する方法です。
以下のようなサイトにアクセスして、画像をドラッグ&ドロップするだけで画像を圧縮することができます。
オンラインで画像を圧縮。最高の画質および圧縮方式 (iloveimg.com)
簡単に画像を圧縮してくれますが、注意点があります。
社外秘の画像などを圧縮する場合は、インターネット上にデータを送信してしまうため、注意が必要です。
機密情報などは、ペイントなどを使って、社外にデータが出ないようにすることを推奨します。
以上の方法を使えば、事前に画像を圧縮することができるので、知らずにファイルサイズが大きくなってしまうという問題を未然に防ぐことができるようになります。
すべてを圧縮すれば良いというわけではない
ここまで紹介した方法を使えば、パワーポイントのファイルサイズを小さくすることができます。ただし、圧縮するべきものとしない方が良いものをしっかりと選択する必要があります。
なぜならば、圧縮を行うと画像の劣化が起こるからです。
劣化が起こると、デザインのクオリティが下がる恐れがあります。
ホワイトペーパーのような社外向けの資料には、特に気をつける必要があります。もしホワイトペーパーのような社外向け資料を作成する場合は、ノウハウのある企業に相談することをおすすめします。




